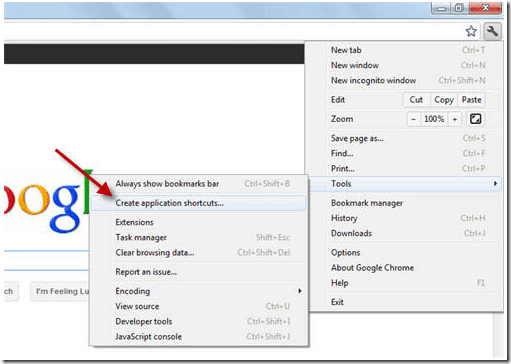When you click OK, you might get a UAC warning that you don’t have permission to make the change.
“C:\Program Files (x86)\Google\Chrome\Application\chrome.exe” –incognito Officially, you should put in two dashes, so that is what I have shown here. It’s worth noting that you can either type in a single dash or a double dash and both of them work just fine. Now type in a space followed by –incognito. Click inside the box and move your cursor to the end past the last quote. The path to the EXE file will be listed in quotes. You should already be on the Shortcut tab where you will see a box called Target. Now go to your desktop and right-click on the Chrome icon and choose Properties.
Right-click on chrome.exe, select Send To and then click on Desktop (create shortcut). If you don’t already have a Chrome desktop shortcut, you can create one by browsing to the following path in Explorer:Ĭ:\Program Files (x86)\Google\Chrome\Application In order to do this, you need a working shortcut on the desktop first. In Windows, you have to add what is called a command line argument to the shortcut’s path.